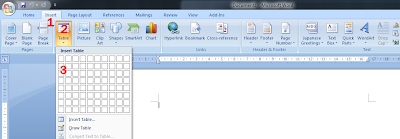Membuat Dokumen Baru Microsoft Word
Microsoft
Word merupakan program untuk mengolah kata dari keluarga Microsoft
Office. Microsoft Word dapat digunakan untuk menulis dokumen seperti
karya tulis, skripsi, novel dan sebagainya. Selain itu dapat juga
digunakan untuk mengolah tabel, menulis teks dengan efek-efek tertentu,
menyisipkan gambar dan lainnya.
Membuat dokumen pada Microsoft Word dapat dilakukan dengan 3 cara yaitu denganyaitu
dengan langsung membuka softwarenya di tombol start atau di dekstop
(jika ada), mengklik tombol new di Quick Access Toolbar dan mengklik
tombol File>New.
Membuat dokumen baru melalui tombol start
1. Klik tombol start
2. Setelah klik tombol start maka akan muncul start menu kemudian klik All Program
3. Pada All program terdapat program-program yang terinstall, kemudian pilih "Microsoft Office" dan klik "Microsoft Word 2010"
4.
Setelah itu akan muncul jendela baru dan itulah Microsoft Word 2010
dengan judul default "Document1" dan dapat langsung membuat dokumen
baru.
Membuat dokumen baru dengan tombol new di Quick Launch Toolbar
1. Langsung saja Klik tombol New di Quick Launch Toolbar
2. Setelah
itu akan muncul jendela baru dan itulah Microsoft Word 2010 dengan
judul default "Document1" dan dapat langsung membuat dokumen baru.
Membuat dokumen baru dengan File>New
1. Klik menu File
2. Setelah pilih menu File kemudian pilih New. Disana terdapat berbagai macam template, jika ingin tidak berisi template piih new blank document.Jika sudah klik Create
3.
Setelah itu akan muncul jendela baru dan itulah Microsoft Word 2010
dengan judul default "Document1" dan dapat langsung membuat dokumen
baru.